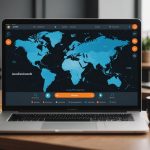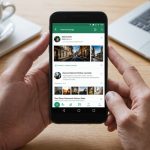Maximizing Battery Life: Expert Tips for Optimizing Power Settings on Your HP ZBook Firefly 15 G7
When you’re on the go with your HP ZBook Firefly 15 G7, one of the most critical aspects to consider is maximizing your battery life. This mobile workstation, powered by Intel Core processors and NVIDIA graphics, is designed for high performance, but it also requires careful management to ensure you get the most out of your battery. Here’s a comprehensive guide to help you optimize your power settings and extend your battery life.
Understanding Your Laptop’s Power Consumption
Before diving into the tips, it’s essential to understand what consumes the most power on your laptop. Here are some key components:
Have you seen this : Elevate Your Home Sound Experience: The Ultimate Guide to Configuring a Sonos Arc Multi-Room System with Google Assistant
CPU and Core Processor
The Intel Core processor, whether it’s a quad-core or higher, is a significant power consumer. However, modern Intel Core processors, such as those in the Gen Intel series, are designed to be more power-efficient.
Graphics and NVIDIA RTX
The NVIDIA RTX graphics card, while powerful for gaming and graphics-intensive tasks, also draws a lot of power. Managing graphics settings can significantly impact your battery life.
Also read : Maximize Your Dell XPS 15 Storage: A Comprehensive Guide to Optimizing Intel Optane Memory Installed
Display and Brightness
The display is another major power consumer. Adjusting the brightness and disabling auto-brightness features can make a substantial difference.
Optimizing Power Settings in Windows
To maximize your battery life, you need to tweak your power settings in Windows. Here’s how you can do it:
Disable Auto Brightness
Auto brightness can be a battery drain. Here’s how to disable it:
- Press
Windows + Ito open Settings. - Navigate to
System>Display. - Look for and disable “Change brightness automatically when lighting changes” and “Adjust my screen brightness automatically”.
Create a Custom Power Plan
Creating a custom power plan tailored to your needs can help optimize battery life.
- Open Control Panel > Power Options.
- Click “Create a power plan” and choose “High performance” as the base plan.
- Name it something memorable like “No Auto Brightness.”
- Configure advanced settings ensuring all brightness controls are disabled.
Adjust Advanced Power Settings
Here are some advanced settings to tweak:
- Open Control Panel > Power Options.
- Click “Change plan settings” next to your active power plan.
- Select “Change advanced power settings.”
- Expand the “Display” option and set both “On battery” and “Plugged in” for “Enable adaptive brightness” to Off.
Practical Tips to Extend Battery Life
Here are some practical tips to help you get the most out of your battery:
Change Your Power Plan Settings
- Choose the power saver plan or create a custom plan that balances performance and power consumption.
- Change advanced power settings to lower screen brightness when using the battery saver and disable battery optimization for adaptive brightness.
Update Your Operating System and Drivers
- Regular updates often include power management improvements.
- Go to Settings > Windows Update and check for updates. Also, update your drivers by opening Device Manager and checking for devices with warning symbols.
Disable Startup Programs
- Many programs run in the background and consume power unnecessarily.
- Press
Ctrl + Shift + Escto open Task Manager, go to the “Startup” tab, and disable programs you don’t need to start automatically.
Use Power-Efficient Hardware Settings
- For Intel graphics, right-click the desktop and select “Intel Graphics Settings.” Navigate to Power settings and disable “Display Power Saving Technology”.
Cool Down Your Laptop
- Overheating can reduce battery life. Clean your laptop’s vents and fans, use compressed air, and ensure proper ventilation. Consider using a cooling pad.
Managing Battery Health
Battery health is crucial for long-term performance. Here are some tips to maintain your battery health:
Avoid Deep Discharges
- Try to keep your battery level between 20% and 80% if possible. Avoiding deep discharges can extend the battery’s lifespan.
Update Battery Drivers
- Ensure your battery drivers are up to date. Outdated drivers can lead to inefficient power management.
Monitor Battery Health
- Use built-in tools or third-party software to monitor your battery health. This can help you identify any issues early on.
Recommended Brightness Levels
Adjusting your screen brightness according to your environment can significantly impact battery life. Here are some recommended brightness levels:
| Environment | Recommended Brightness |
|---|---|
| Well-lit office | 50-70% |
| Near window | 70-100% |
| Direct sunlight | 100% |
| Dark room | 0-30% |
| Dim room | 30-50% |
| Regular indoor lighting | 40-60% |
Additional Tips for Mobile Workstations
For mobile workstations like the HP ZBook Firefly 15 G7, here are some additional tips:
Use Schedule-Based Profiles
- Create profiles that adjust power settings based on the time of day or your work schedule. This can help optimize power consumption during periods of low activity.
Optimize Browser Performance
- Close unnecessary tabs, clear browser cache and cookies, and remove unused extensions. This can help reduce power consumption when working on web-based tasks.
Consider an SSD Upgrade
- Solid-State Drives (SSDs) are more power-efficient than traditional hard drives. Upgrading to an SSD can improve overall performance and battery life.
Maximizing battery life on your HP ZBook Firefly 15 G7 involves a combination of optimizing power settings, managing battery health, and adopting practical usage habits. Here’s a summary of the key points:
- Disable auto-brightness and adjust display settings to reduce power consumption.
- Create custom power plans that balance performance and power efficiency.
- Update your operating system and drivers regularly to ensure you have the latest power management features.
- Disable unnecessary startup programs and background processes.
- Maintain your battery health by avoiding deep discharges and monitoring battery health.
- Use power-efficient hardware settings and consider upgrading to an SSD.
By following these tips, you can significantly extend your battery life and ensure your HP ZBook Firefly 15 G7 remains a reliable and powerful mobile workstation for all your needs.
Final Thoughts
As you work to optimize your battery life, remember that small changes can add up. Here’s what an expert in the field might say:
“Optimizing battery life is not just about tweaking settings; it’s about understanding how your laptop consumes power and making conscious choices to manage that consumption. By following these tips, you can ensure your HP ZBook Firefly 15 G7 delivers the high performance you need while maximizing its battery life.”
By applying these expert tips, you’ll be well on your way to getting the most out of your laptop, whether you’re working on demanding projects or just need a reliable device for everyday tasks.