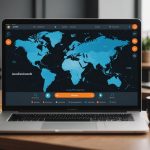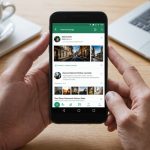Understanding Intel Optane Memory
Intel Optane Memory is a revolutionary storage technology designed to complement traditional storage systems. By acting as a high-speed bridge between your CPU and hard drive, it significantly enhances data retrieval, leading to improved system responsiveness. It essentially functions as a cache, storing frequently accessed data and applications, thus reducing load times and speeding up overall processing activities.
The integration of Intel Optane Memory with devices like the Dell XPS 15 provides key benefits, including increased storage efficiency and a smoother computing experience. When paired with traditional storage, such as HDDs, it brings SSD-like performance enhancements without necessitating a complete upgrade to SSD storage. The fusion of technologies supports larger files and applications, providing excellent performance for resource-intensive tasks and multitasking needs.
Also to read : Elevate Your Home Sound Experience: The Ultimate Guide to Configuring a Sonos Arc Multi-Room System with Google Assistant
Dell XPS 15 users will find a seamless integration process as Intel Optane Memory fits into the system with ease, mitigating the need for significant hardware changes. The utility of this memory technology lies in its ability to harness the existing strengths of your storage system, thereby optimising it for faster access speeds and improved data management. This synergy makes it an attractive solution for users seeking efficient storage solutions.
Installation Process
Installing Intel Optane Memory in a Dell XPS 15 involves a few straightforward steps that ensure enhanced storage performance. Begin by gathering necessary tools such as a screwdriver and anti-static wrist strap. This helps prevent static damage during setup. Before you dive in, ensure the device is powered off and disconnected from all power sources.
Also to read : Maximizing Battery Life: Expert Tips for Optimizing Power Settings on Your HP ZBook Firefly 15 G7
Physical Installation:
- Lay the Dell XPS 15 on a non-static surface.
- Remove the screws securing the back cover, taking care to place screws safely aside.
- Access the M.2 slot where Intel Optane Memory will be installed.
- Gently insert the memory module into the slot, ensuring it aligns correctly, and secure it with the screw.
Setup Procedures:
After installation, power on the Dell XPS 15 and access the BIOS to verify that Intel Optane Memory is recognized. Following this, boot into Windows and install the Intel Rapid Storage Technology software, which is crucial for configuring the memory module. Lastly, the software configuration should run automatically; if it doesn’t, manually initiate it to ensure optimal performance settings are applied for a seamless computing experience.
Pre-Installation Assessment
Before integrating Intel Optane Memory into your Dell XPS 15, conducting a thorough storage assessment is pivotal. Start by evaluating your current storage capacity and performance. This will not only inform you of the existing system’s capabilities but also help in determining if the Intel Optane Memory upgrade would be beneficial.
Next, consider the system requirements for implementing Intel Optane Memory. Your Dell XPS 15 must support the 7th Generation Intel Core processor or later, a BIOS configured for Intel Optane Memory, and the appropriate M.2 slot availability. It’s crucial to verify these details to avoid unnecessary complications during installation.
Once the basic requirements are confirmed, determine if any hardware upgrades are necessary. Although the addition of Intel Optane Memory typically doesn’t require substantial modifications, sometimes a BIOS update or additional storage adjustments might be needed.
By conducting this assessment, you ensure that your Dell XPS 15 is upgrade ready, paving the way for a smooth installation process of Intel Optane Memory, aimed at enhancing your laptop’s storage efficiency and overall performance. This preparation is essential in achieving the best possible results.
Configuration for Optimal Performance
To fully leverage Intel Optane Memory in your Dell XPS 15, a comprehensive software configuration is necessary. Begin with the Intel Rapid Storage Technology software, ensuring that it’s the latest version for optimal results. Setting up Intel Optane Memory involves launching this software after physical installation and selecting the ‘Enable’ option in the Intel Optane Memory tab. This step activates the memory module, allowing it to start accelerating your system’s performance.
Fine-tuning Windows settings can further enhance storage efficiency. Access the power settings panel and opt for ‘High Performance.’ This adjustment prioritises resources for enhanced speed and responsiveness. Additionally, manage startup programs via Task Manager, reducing the load on memory by disabling unnecessary applications during boot.
For even greater efficiency, organize your files. Frequently accessed documents and applications should be strategically placed in folders for quick retrieval. This practice helps Intel Optane Memory perform its caching duties more effectively. Keep your system clutter-free by regularly reviewing and removing obsolete files.
These adjustments and configurations ensure that the integration of Intel Optane Memory markedly improves your Dell XPS 15’s storage performance, delivering a user-experience that is seamless and highly efficient.
Performance Benchmarks
Intel Optane Memory significantly enhances the storage performance of your Dell XPS 15, allowing for marked improvements over traditional storage systems. Performance benchmarks typically reveal a faster boot time and quicker application responses after Intel Optane Memory installation. Users often notice reduced waiting periods, particularly during resource-heavy tasks.
Real-world usage scenarios display notable speed enhancements. Common activities, such as file transfers and software launches, become noticeably quicker. This advantage is crucial for tasks involving large datasets or when multitasking with demanding applications. Media editing and gaming enthusiasts will particularly appreciate these performance gains, as the memory ensures seamless data management.
Comparisons with other storage solutions like SSDs show that while SSDs offer rapid speeds naturally, Intel Optane Memory optimizes existing HDD setups to achieve similar performance levels at a lower cost. This upgrade path is especially appealing for budget-conscious users seeking enhanced responsiveness without the expense of full SSD conversions.
By effectively integrating this technology, Dell XPS 15 users can enjoy high-speed storage capabilities, proving Intel Optane Memory a valuable asset in modern computing environments where efficiency and speed are paramount.
Troubleshooting Common Issues
Encountering problems with Intel Optane Memory on your Dell XPS 15 can be frustrating, but identifying and resolving issues is key to maintaining smooth operations. Common issues include failure to recognize the memory or degraded performance post-installation.
To address recognition issues, first ensure the Intel Rapid Storage Technology software is installed and updated. Confirm the BIOS settings enable Optane memory, as incorrect settings often result in recognition failures. If problems persist, re-seat the module in the M.2 slot to check for a poor connection.
Should performance issues arise, ensure your Windows settings are optimised. Unwanted startup programs can consume resources significantly, slowing down performance. Use Task Manager to disable unnecessary applications during boot to free resources.
For persistent issues, a BIOS update might be required. Check Dell’s official site for the latest BIOS version compatible with your Dell XPS 15. If troubleshooting steps don’t resolve your problems, contacting Dell support could provide a tailored solution. They can offer professional advice or guide you through advanced support options. Proactively addressing these challenges ensures your system benefits from the maximized potential of Intel Optane Memory.
Future Upgrades and Alternatives
When considering Dell XPS 15 upgrades, extending beyond Intel Optane Memory can further optimise your laptop. Adding additional RAM or transitioning to a full SSD setup are compelling options for enthusiasts seeking superior performance gains. Notably, RAM additions boost multitasking capabilities, offering smoother software operation, while SSDs deliver speedy data access and minimal load times.
For users exploring Intel Optane alternatives, hybrid drives combine the benefits of HDD and SSD technologies, providing enhanced storage efficiency without a complete overhaul. These drives incorporate SSD-like speed for frequently used files, functioning similarly to Intel Optane, but through a singular device approach.
Maintaining long-term storage excellence involves regular performance audits and updates. Stay informed of the latest storage technology trends, ensuring your Dell XPS 15 remains current and powerful. Periodic software optimizations, such as cleaning unnecessary files and updating storage drivers, can also preserve system efficiency.
By staying proactive in these areas, users can unlock sustained enhancements and longevity from their device. Cultivating an informed understanding of the potential options empowers you to make strategic upgrade choices fitting your needs and budget. This strategic approach keeps your technology relevant and highly functional.